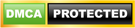Bài viết này sẽ hướng dẫn bạn sử dụng File Manager trên DirectAdmin. Trên Direct Admin (DA) có tích hợp sẵn một công cụ quản lý file khá tiện lợi, bạn có thể dùng công cụ này để làm nhiều việc liên quan đến dữ liệu các website của mình. Sau đây là một số chức năng chính trong công cụ quản lý file này:
– Chỉnh sửa, đổi tên, bảo vệ, sao chép file, thư mục:
Các tính năng này sẽ được liệt kê trong cột action ở mỗi file/folder như hình minh họa.
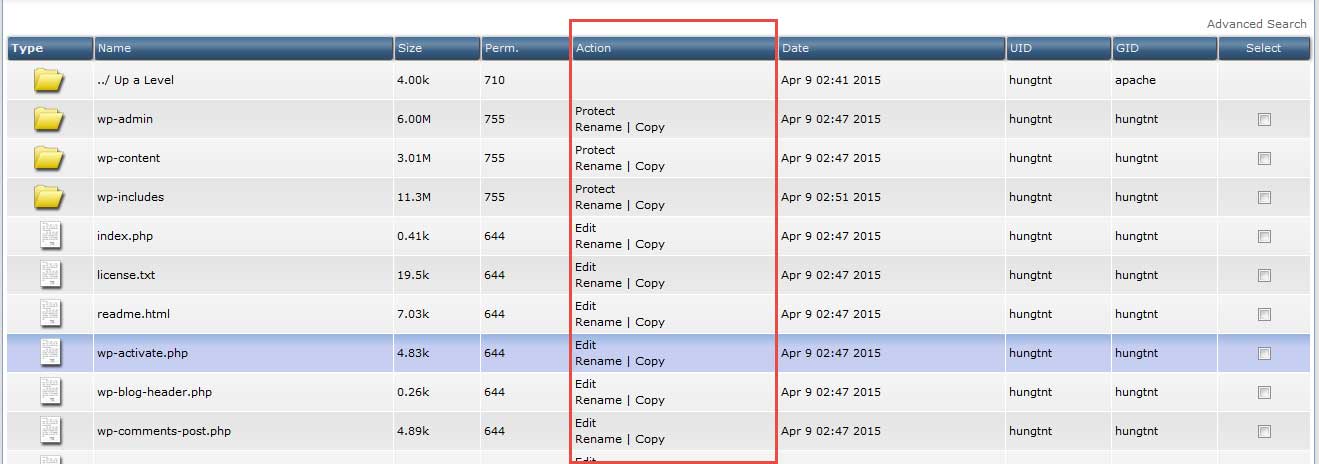
Đổi tên (Rename):
Đối với tính năng này bạn chỉ cần click vào tên tính năng là có thể sử dụng, sau khi click vào tên thì bạn chỉ cần nhập tên mới và Save lại.
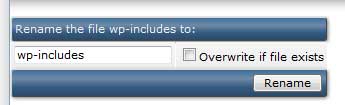
Chỉnh sửa (Edit):
Tính năng này chỉ áp dụng với File, để chỉnh sửa bạn chọn tính năng Edit tại cột action, sau đó chỉnh sửa trên Form hiện ra, cuối cùng bấm Save As để lưu lại nội dung đã chỉnh sửa.
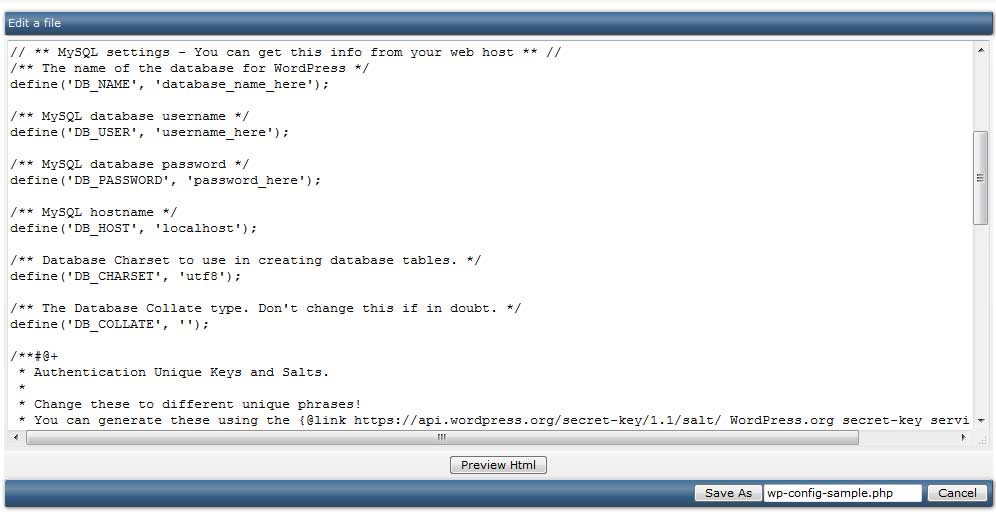
Copy (Sao chép):
Tính năng này cho phép sao chép 1 File/Folder đến một vị trí khác, chỉ cần chọn vào đây, nhập đường dẫn cần chép đến và bấm Copy. Tính năng này chỉ hoạt động với từng File/Folder riêng lẻ. Để thực hiện sao chép nhiều file bạn hãy thao khảo hướng dẫn chép nhiều file bên dưới.
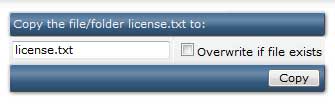
Bảo vệ (Protect):
Tính năng này áp dụng cho thư mục, khi dùng DA sẽ tạo ra file htaccess và htpasswd để xác thực quyền truy cập của người dùng đối với thư mục được bảo vệ. Để kích hoạt bảo vệ, bạn chọn protec tại thư mục cần bảo vệ và nhập các thông số yêu cầu bao gồm Thông điệp (Prompt), User và Password cho thư mục và đánh dấu chọn Protection Enabled rồi bấm Save.
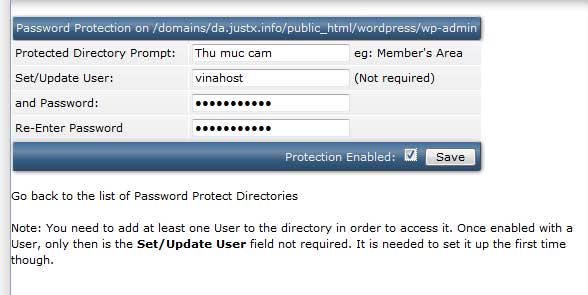
– Nén và giải nén file:
File manager của DA cho phép bạn nén và giải nén file ngay trên web. Các định dạng được hỗ trợ là .zip và .tar.gz
Nén:
Để thực hiện nén file, bạn đánh dấu chọn những file cần nén và bấm Add to Clipboard. Sau khi đưa các file trên vào Clipboard bạn nhập tên file nén cần tạo ra tại dòng Compress clipboard files to (gần dưới cùng trang), chọn định dạng nén và bấm Create
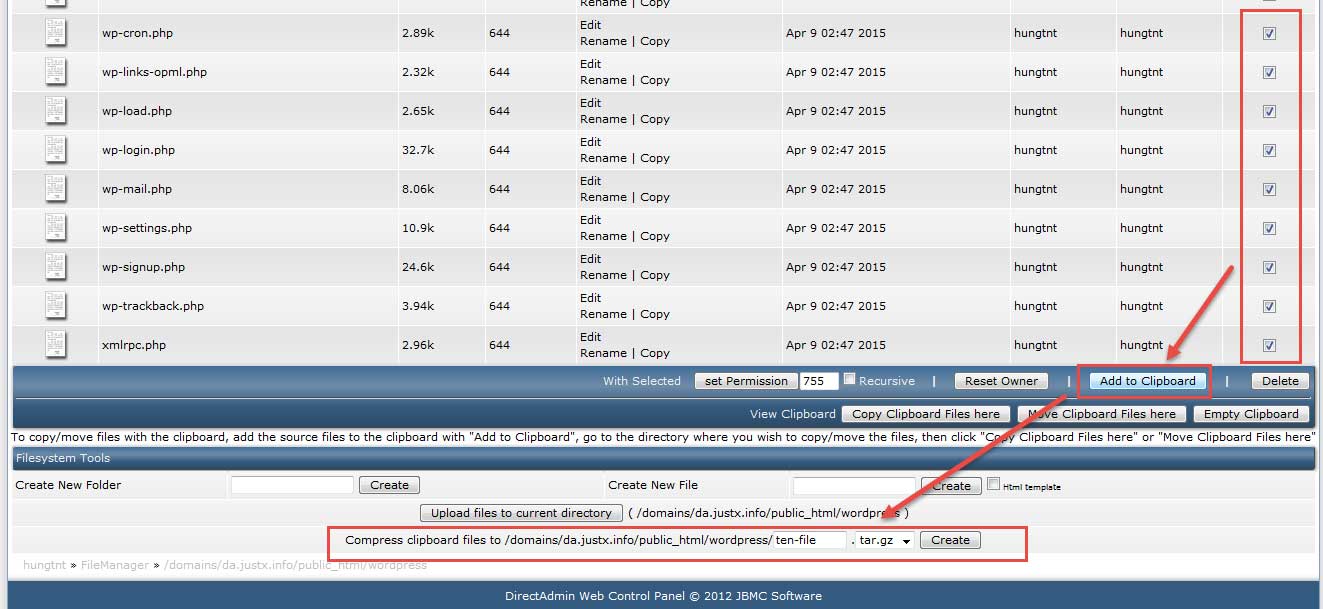
Giải nén:
Để thực hiện giải nén file, bạn chọn file cần giải nén, sau đó bấm Extract từ cột Action, nhập đường dẫn cần giải nén đến và bấm Extract để bắt đầu giải nén. Tính năng này hiện tại chỉ hỗ trợ giải nén file zip và tar.gz.
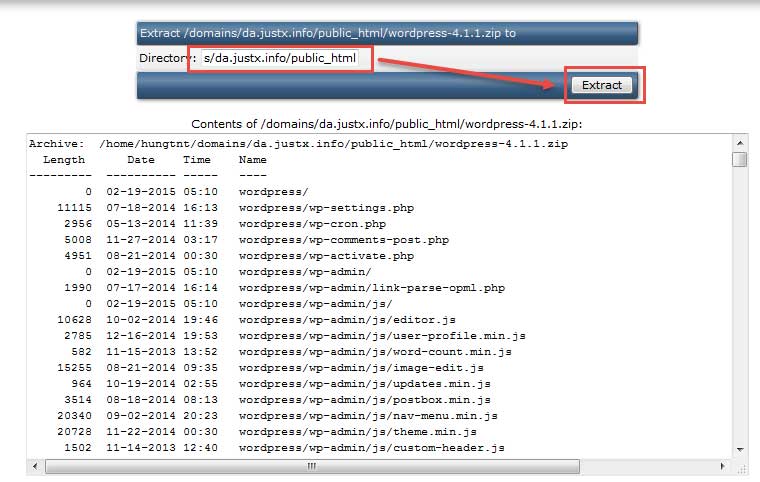
– Phân quyền và khôi phục UID
Phân quyền:
Để thực hiện phân quyền trong DA bạn đánh dấu chọn các File/Folder cần phân quyền, sau đó nhập phân quyền dạng số vào textbox cạnh nút Set Permission. Bạn cũng có thể đánh dấu chọn nút Recursive bên cạnh, khi chọn nút này thì việc phân quyền sẽ áp dụng với tất cả các file, thư mục con của những thư mục bạn đang thực hiện phân quyền.
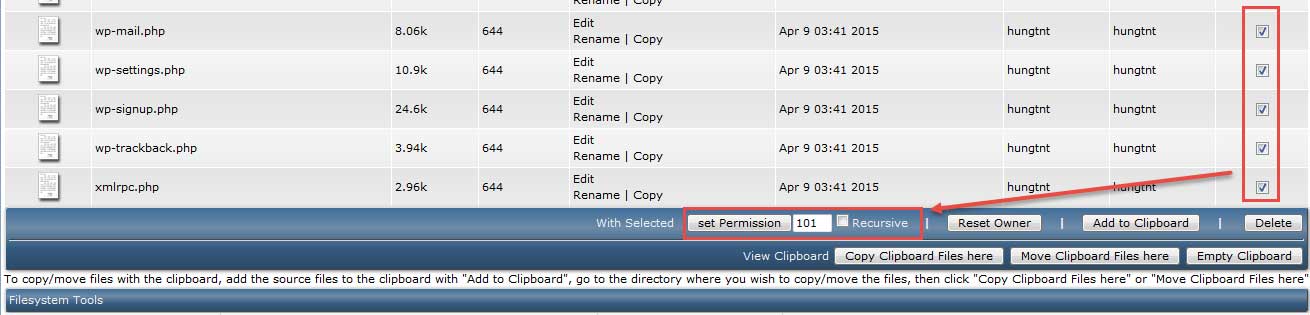
Khôi phục UID:
Đôi khi các file trên hosting của bạn sẽ không đúng owner, có thể do upload bằng quyền root qua SFTP, do restore lại các bản backup từ hosting khác không giống username hoặc giải nén các file có owner không đúng. Lúc này bạn cần phải khôi phục lại owner của các file trên. Để thực hiện bạn đánh dấu chọn các file cần khôi phục và chọn Reset Owner để lấy lại owner của file/foler.

– Tạo, sao chép, di chuyển, upload file/folder:
Tạo file/folder:
Để tạo file/folder, bạn di chuyển vào nơi cần tạo sau đó tuy theo nhu cầu mà điền tên folder/file và ô Create new folder hoặc create new file, sau đó bấm Create:

Sao chép, di chuyển nhiều file:
Để sao chép nhiều file, bạn đánh dấu chọn các file/folder cần sao chép, sau đó chọn Add to Clipboard. Sau khi add bạn di chuyển đến nơi cần sao chép đến và bấm Copy Clipboard File Here
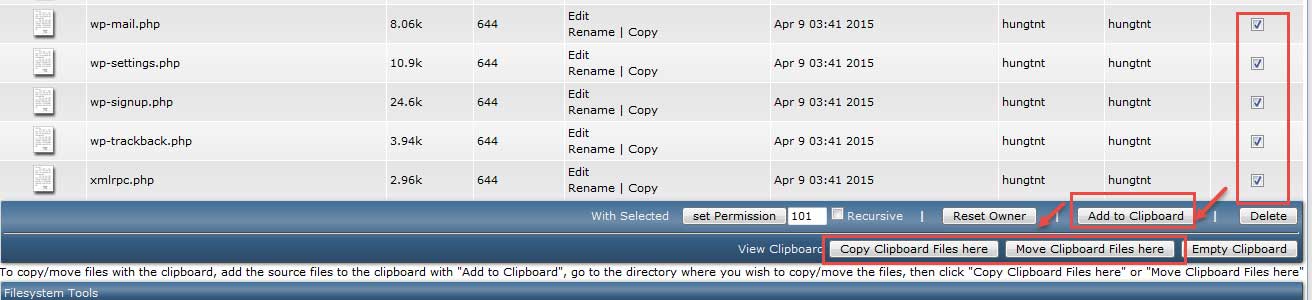
Trường hợp di chuyển bạn thao tác tương tự, tuy nhiên thay vì bấm Copy bạn sẽ bấm nút Move Clipboard Files Here
Chúc bạn thành công!